| 左側の「A」の部分から、ご注文画像が入っているフォルダを選択します。 |  |
| 右上に「プレビュー作成中」と表示され、画像を読み込みます。 | 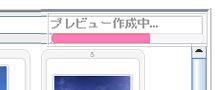 |
| 読み込みが完了すると右上の「B」の部分に画像が表示されます。 「B」より画像を選択し、右下の「C」のアップロードリストに ご注文したい画像をドラッグ&ドロップします。 複数画像を同時に選択する場合は、「Shift」や「Ctrl」キーを押しながら 画像を選択してください。 全て選択の場合は、「Ctrl」+「A」のキーを押してください。 |
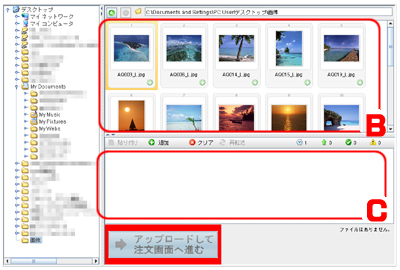 |
| 右上「B」の部分で、 一度、選択した画像は2重で追加されることはありません。 |
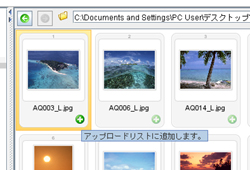 |
| 「B」から、「C」のアップロードリストに移動させる際、以下の状態の場合はエラーが表示されます。 ◆100KB未満、または8MB以上の画像 ◆CMYKカラーの画像 ◆ファイルが重複している場合
|
|
| 右側の画面が、アップロードリストに画像を移動した状態です。 |  |
| アップロードリストに画像を読み込み中の時は、 「アップロードして注文画面へ進む」ボタンが無効になっています。 読み込みが終了するまで、しばらくお待ちください。 |
 |
| 右下の「C」のアップロードリストから、選択した画像を削除する場合は |
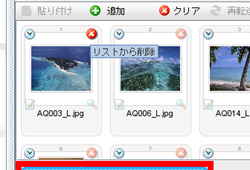 |
| 複数を選択して削除する場合は、画像選択後、 全て削除の場合は、 |
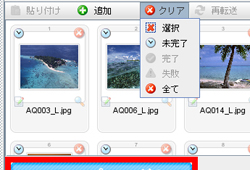 |
|
右下の「C」のアップロードリストにて |
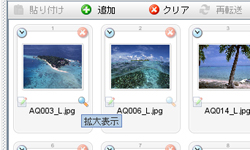 |
| 拡大表示は右記。拡大表示の%も変更できます。 前画面へ戻る場合は、画面上の「戻る」ボタンを押してください。 (ブラウザの「戻る」ボタンで戻らないでください。) |
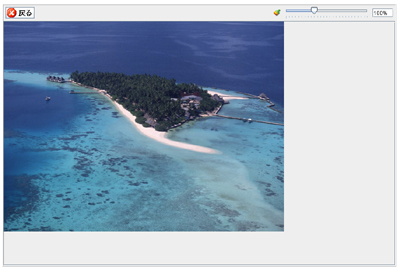 |
| アップロードリストに画像の読み込みが終わりましたら、 「アップロードして注文画面へ進む」ボタンが有効になります。 |
 |
| 「アップロードして注文画面へ進む」ボタンを押します。 | 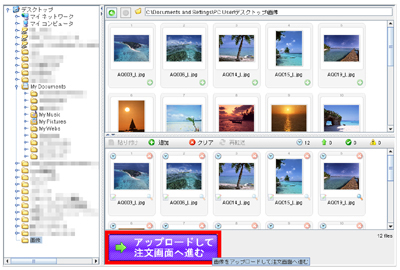 |
| 画像の転送が開始します。 進行状況も確認できます。 |
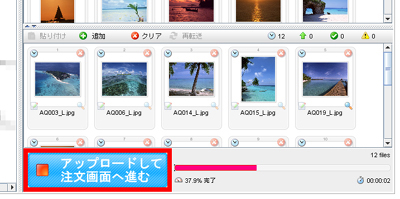 |


