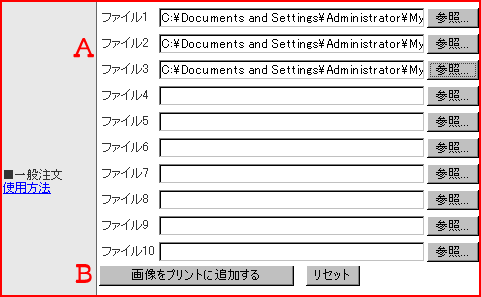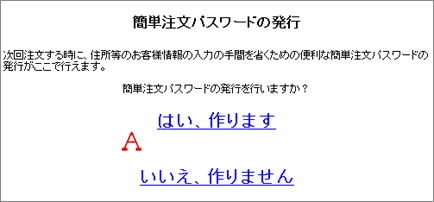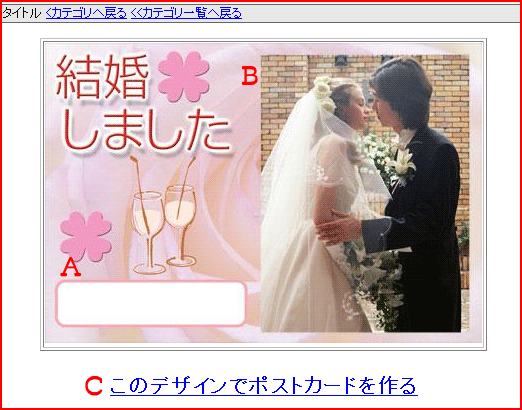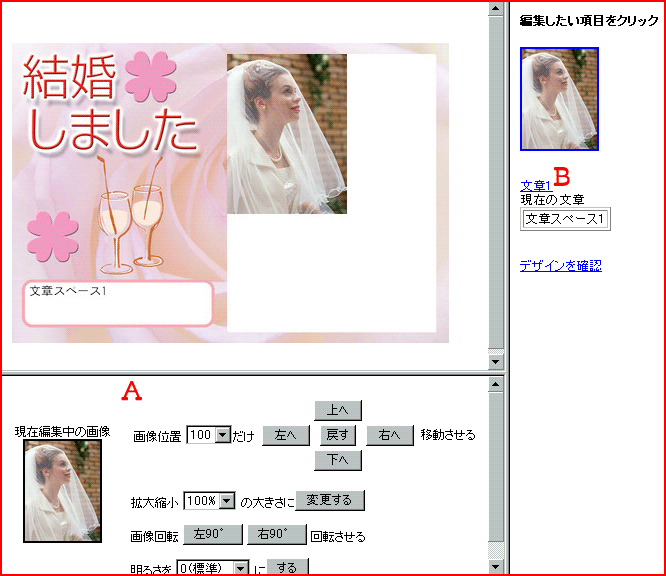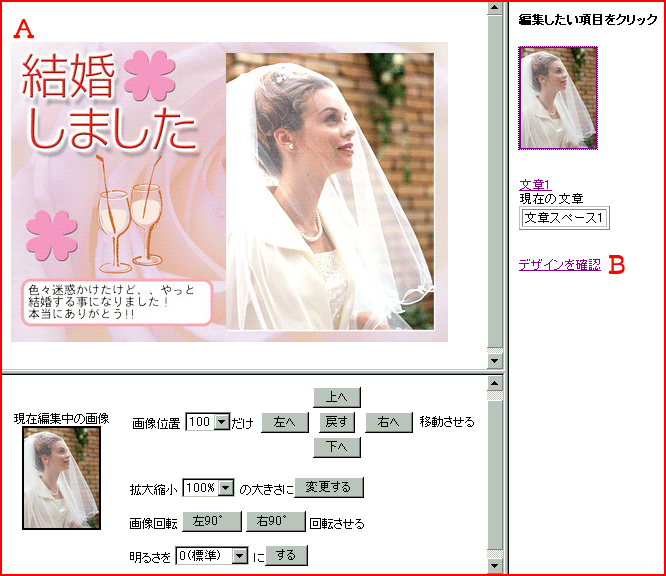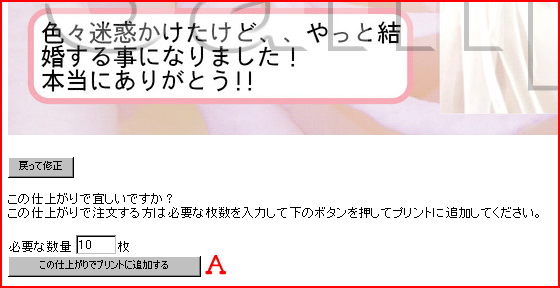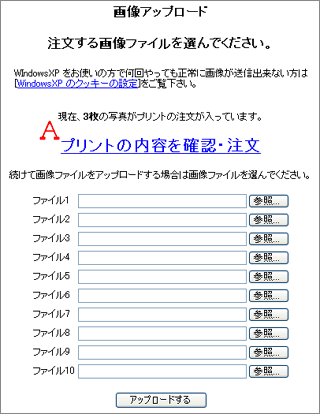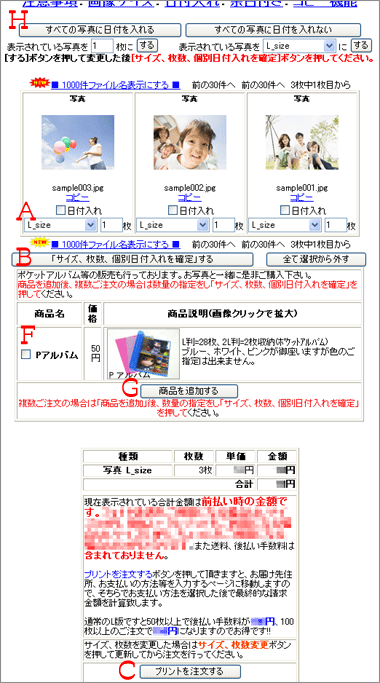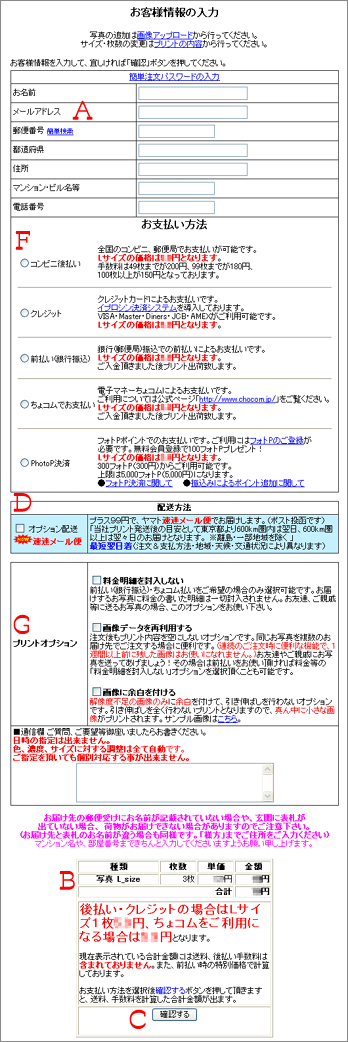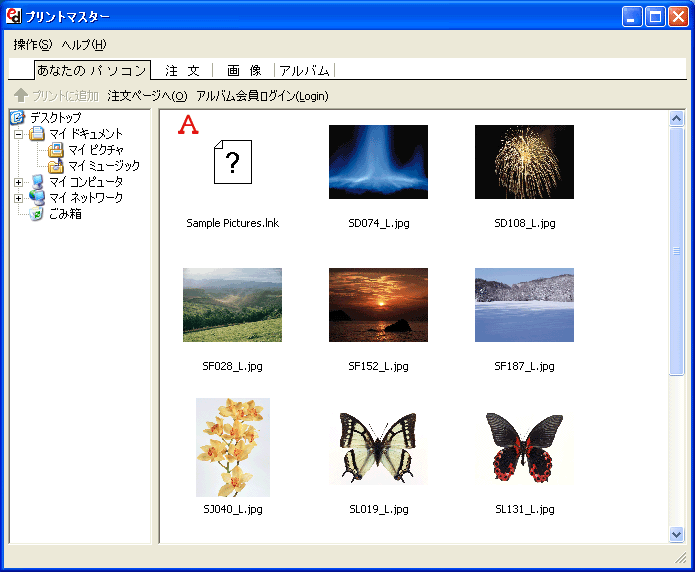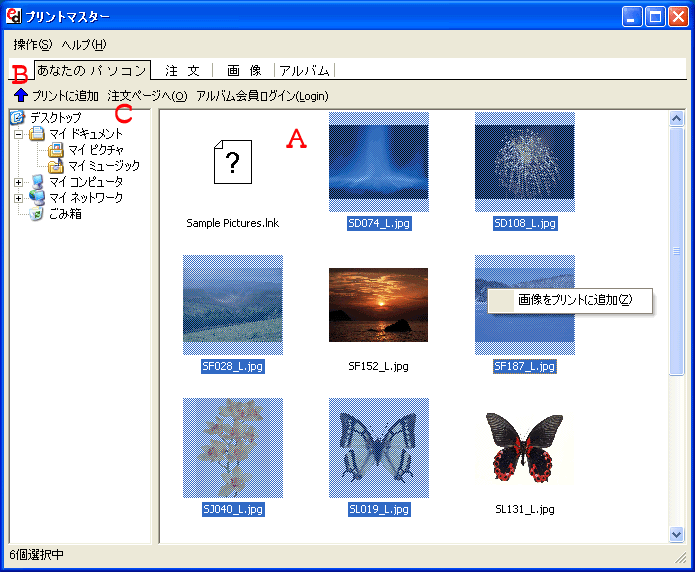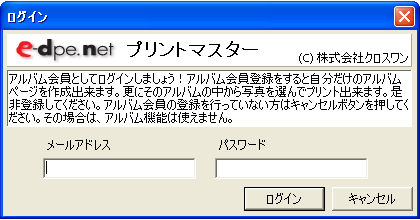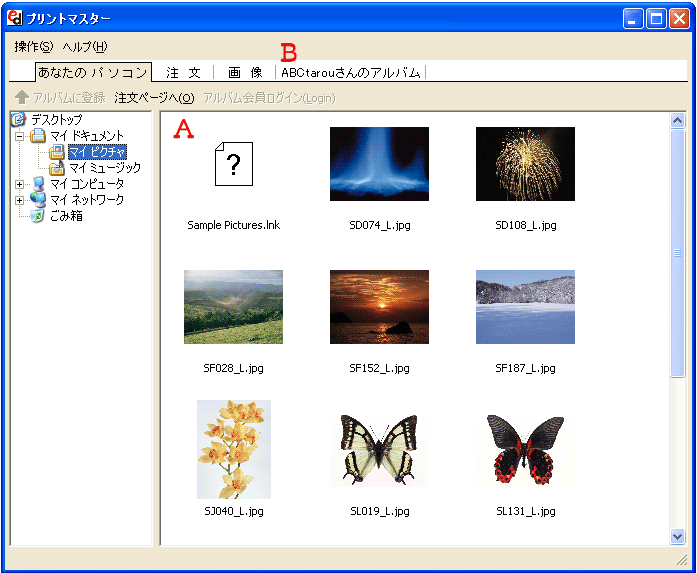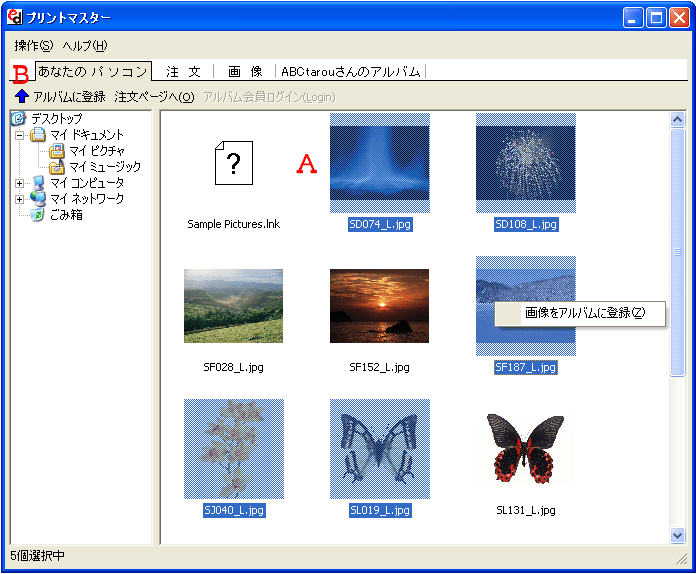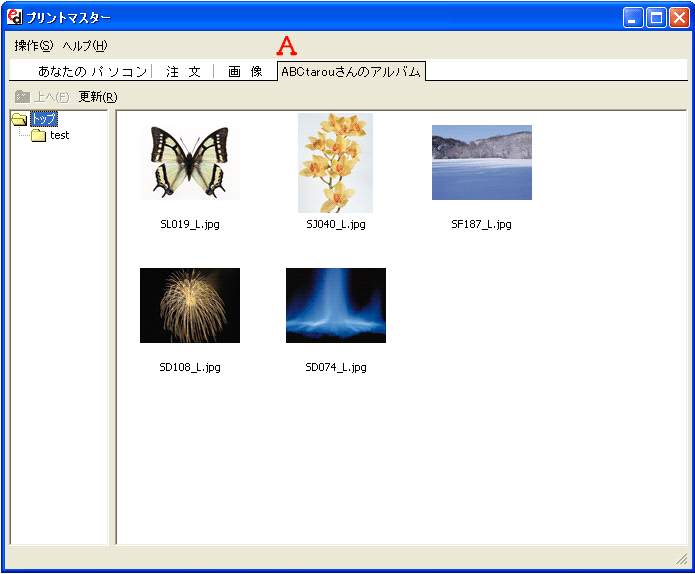|
| ○印刷しても綺麗に仕上がらない。 |
| ○プリンターを持っていない。 |
| ○数枚の画像データを写真屋さんに頼むのは少し気が引ける・・・ |
| 印刷のプロが格安で印刷致します! |

|
| ○毎年、年賀状は自分で印刷するけど何枚か失敗してしまいもったいない。時間もかかる。 |
| ○年賀状ソフトは購入したけど、難しくて使いこなせない。毎年イラストの為に新製品を購入したくない。 |
| ○パーティー・引越し・結婚・出産の報告を写真+メッセージ入りで送りたい。 |
| 当サイトテンプレートよりお好きなポストカードを選び、希望の画像を組み込んでオリジナルポストカードが作れます! |

|
| ○ネットアイドルへのチャンス!?あなた自身の写真を販売してみませんか? |
| ○趣味でやっているコスプレ写真・自作イラスト等もOKです。 |
| ○もちろん購入も可能。未来のビッグアーティストを発掘しよう! |
| 使い方は様々!皆様のアイディア一つで多種多様にお使い下さい! |

|
| ○少ない枚数の名刺を作成したい。 |
| ○自分の写真やイラストを名刺に組み込みたい。 |
| ○これから起業!だけど名刺を作る時間が無い。 |
| 50枚からオリジナル名刺を作成致します! |
○当サイトで販売している写真・イラスト等は、それぞれの作品をプリント注文を入れて頂き、ご購入して頂く事となります。
※同時に当サイトで販売する作品も募集しております!詳しくはこちらの テンプレート募集をご覧下さい。
○デジタルカメラで撮った写真を印刷したり、ポストカードや、ブロマイド等に、ご自分の写真やイラストを加えて、オリジナル作品を作る場合は、 画像をアップロードして頂く必要があります。
画像をアップロードするには?
一般注文からのアップロード と 専用ソフトによるアップロード をご用意しております。
★ 一般注文
注文ページの 専用フォームより、お客様のパソコンに保存された画像を、登録(アップロード)して頂く方式です。
★ 専用ソフトによる注文
専用ソフトをお客様のパソコンにダウンロードして頂き、ソフトを使って画像を登録する方式です。
◎10種類以上ご注文の場合は「専用ソフト」での注文をお勧めいたします。
→ソフトのダウンロードと説明
≪注意≫
※既にアルバム会員の方はこちらからログインして、ご注文願います。
アルバム会員でない方はこちらのページより、ご注文願います。
※以下は注文方法の説明です。
ファイル1~10の空欄右にある、 「参照」ボタンを押して下さい。
図-1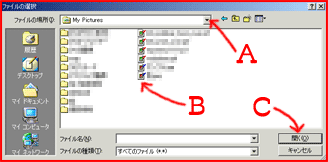 ⇔ お客様のパソコン側です。
図-1:が展開されます。こちらでご希望の画像を選択します。
図-1:『A』 でお客様のパソコンの画像の場所を選びます。
図-1:『B』 のファイル一覧から任意の画像を選択して下さい。
画像選択後、 ファイル名の場所に選んだファイル名が表示されます。
図-1:『C』 [開く(O)]をクリックして、登録する画像を指定します。
↓次のステップ
図-2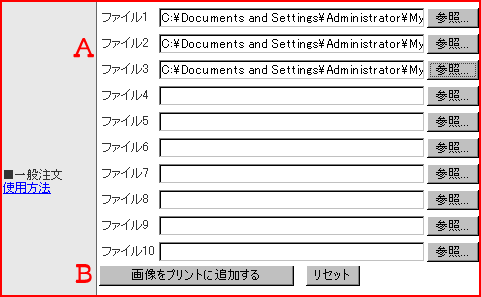 図-2:『A』
図-2:『A』 「ファイル1」の部分にお客様の選んだ 画像の「場所」が表示されます。
※(例)C:\・・・・・\マイドキュメント\My Pictures\[選んだファイル名]
図-2:『B』 プリントしたい画像が決定しましたら 「画像をプリントに追加する」をクリックして下さい。
一度に10個までアップロードが可能です。
↓次のステップ
図-3
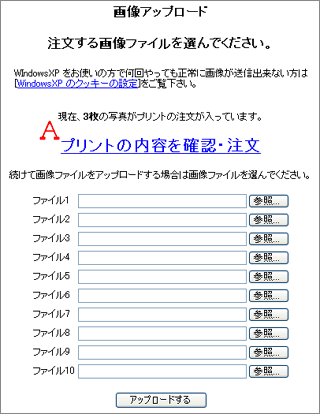
|
図-3: 「画像アップロード」画面が現れます。
他に画像を追加する場合はここで同様の操作を行って下さい。
図-3:『A』 宜しければ、「プリントの内容を確認・注文」をクリックして下さい。
|
↓次のステップ
図-4
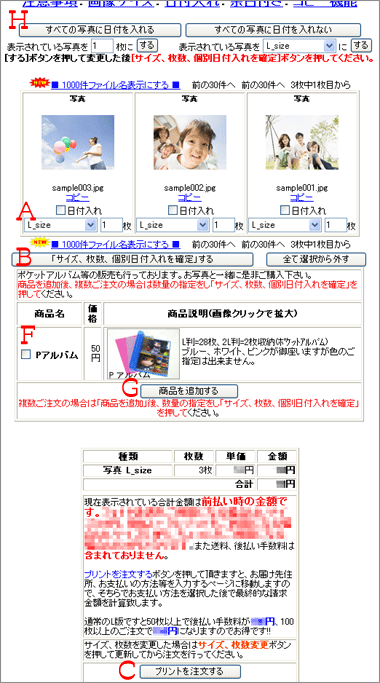
|
図-4:『A』 で注文したい写真のサイズと枚数を選びます。
図-4:
個別に日付入れを選択する場合は、画像下部の「日付入れ」にチェックを入れてください。
全ての写真に日付を入れる場合は『H』を押してください。
図-4:『B』 サイズ・枚数を変更したら「サイズ、枚数、個別日付入れを確定」ボタンを押して下さい。
小計・合計金額の欄が更新されます。
図-4:『F』 ポケットアルバムなどのグッズを購入したい場合は購入したいグッズにチェックを入れて下さい。
図-4:『G』 の「商品を追加する」を押すと、購入したいグッズが写真のご注文に加えられます。
複数ご注文の場合は、「商品を追加」後に数量の指定をして「サイズ、枚数、個別日付入れを確定」ボタンを押して下さい。
図-4:『C』 宜しければ、「プリントを注文する」ボタンをクリックして下さい。
|
↓次のステップ
|
お客様の個人情報保護の為に:「SSL通信」暗号化通信が、開始されます。
私達の「 ABC.格安デジカメプリント&ABC、ネットのアルバム屋さん 」は最高の安全性を提供します。 |
↓次のステップ
図-5
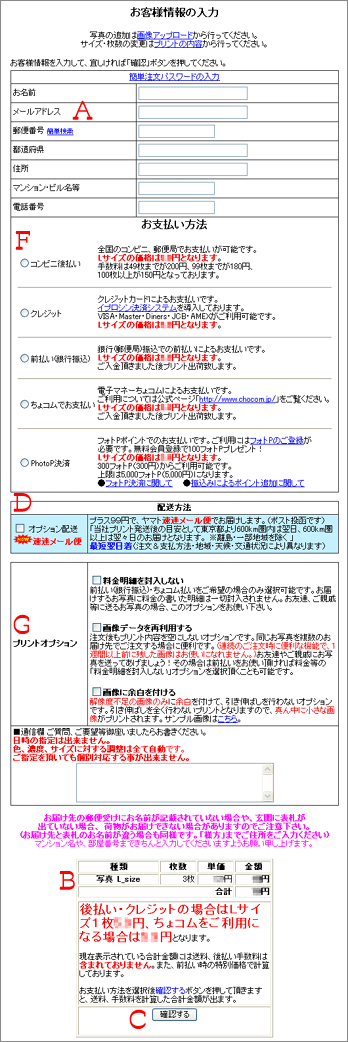
|
【簡単注文パスワード】
初めてご注文される方は無視してお進み下さい。
以前のご注文時、図-7画面で発行された方は、ここから
・メールアドレス
・簡単注文パスワード
を入力する事により、個人情報の入力を省略する事が出来ます。
図-5:『A』 にお客様の情報を記入して下さい。
≪注意≫
メールアドレスはパソコン用のメールアドレスを記入して頂きますようよろしくお願い致します。
図-5:『F』 支払方法を選択して下さい。
図-5:『D』 オプション配送を付ける場合はチェックを入れてください。
1枚から300枚までは速達メール便。301枚から999枚までは宅配便。1000枚以上は自動的に宅配便になります。
図-5:『G』 ご希望のプリントオプションを選択して下さい。
料金明細同封不要、画像データの再利用、画像に余白を付けるはこちらにチェックを入れてください。
(日付を入れる設定は、一つ前の画面へ戻ってください。)
図-5:『B』 ご注文サイズ・枚数・金額になります。
こちらの金額には、送料・後払い手数料は含まれておりません。
図-5:『C』 入力が終わりましたら、「確認する」ボタンを押して下さい。
|
↓次のステップ
図-6

|
図-6:『A』 最終確認画面です。
こちらの内容でお間違えなければ、「注文する」ボタンを押して下さい。
図-6:『B』 入力に誤りがあれば、「戻って修正する」ボタンを押して、修正して下さい。
≪注意≫
※入力内容にお間違えの無いよう、ご協力お願いします。
|
↓次のステップ
図-7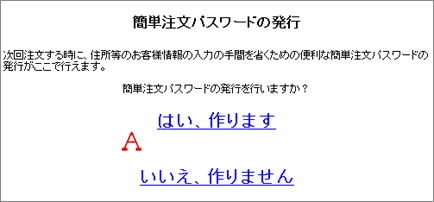 図-7:『A』 簡単パスワード
図-7:『A』 簡単パスワード発行画面です。
※簡単パスワードを発行すると、次回から個人情報の入力が省けます。
特別な理由が無い場合、発行する事をお勧めします。
↓次のステップ
図-8 図-8:注文完了画面
図-8:注文完了画面になります。
当サイトより 注文確認メールが届きますので、ご確認下さい。
簡単パスワードを発行された方は 簡単パスワード発行メールと合わせて 2通届きます。
お客様のご要望にお答えして最新版ソフトを常に ※開発しております。 最新バージョン情報:確認
専用ソフトのダウンロードにより一度に、99枚までアップロード可能です。(1回の注文は何枚でもOKです)
◎10種類以上ご注文の場合は「専用ソフト」での注文をお勧めいたします。
→ ソフトのダウンロード
| 注意事項 |
| ダウンロードついて |
プログラムをダウンロードする際、回線が混雑してダウンロード出来ない場合がございます。その場合は時間を置いて再度ダウンロードして下さい。 |
| インストールについて |
特別な操作は必要ありません。ダウンロードしたファイルを、そのまま起動(ダブルクリック)してお使い下さい。 |
| ウィルスソフトが反応する場合 |
当プログラムはインターネット通信を行う為、お客様のパソコンにインストールされたウィルスソフトが反応する場合がございます。安全なプログラムですので通信を許可して下さい。 |
| アップロード時間について |
専用ソフトは一度に何枚もアップロード可能ですが、お客様のパソコンの性能・回線状況・画像容量により、全て完了するまでお時間がかかる場合がございます。 |
| アンインストールについて |
|
| ダウンロードをクリックすると、図-1の警告ウィンドウが現れます。
|
図-1
 |
Aの[保存(S)]をクリックしてお好きな場所にダウンロードして下さい。
(※保存場所はデスクトップにすることをオススメします) |
 |
保存した場所に、左のアイコンが現れます。 |
※圧縮版(primas.zip)は、解凍ソフトで解凍してからお使い下さい。
圧縮・解凍ソフトはこちらからダウンロードして下さい
XP 以外の方は ZIP 形式に対応した解凍ソフトをご用意下さい。 解凍ソフトの紹介/使用方法
| 圧縮版(primas.zip)をご利用下さい! |
 |
Windows XPで圧縮版(zipファイル)をダウンロードすると、左のようなアイコンが表れます。
Windows XPで、zipファイルを解凍する場合、特別なソフトは必要ありません。
直接フォルダを開き、中のファイルをデスクトップにコピーあるいは移動してお使い下さい。
コピーもしくは移動が完了したら、左のチャックの付いたフォルダは捨ててしまって構いません。 |
Windows XPの場合、お使いのウィルスソフトにより、 起動時に警告ウィンドウが表示されますが、安全ですので 実行して下さい。
※この表示は圧縮版(zipファイル)だと、表示されません。
【使用方法】初めてのネットプリントの方も簡単に使用できます! 【アルバム会員使用方法】多彩で便利な機能が使用可能です。
 |
それでは左のアイコンをダブルクリックして起動しましょう。 |
| プリントマスター起動画面 |
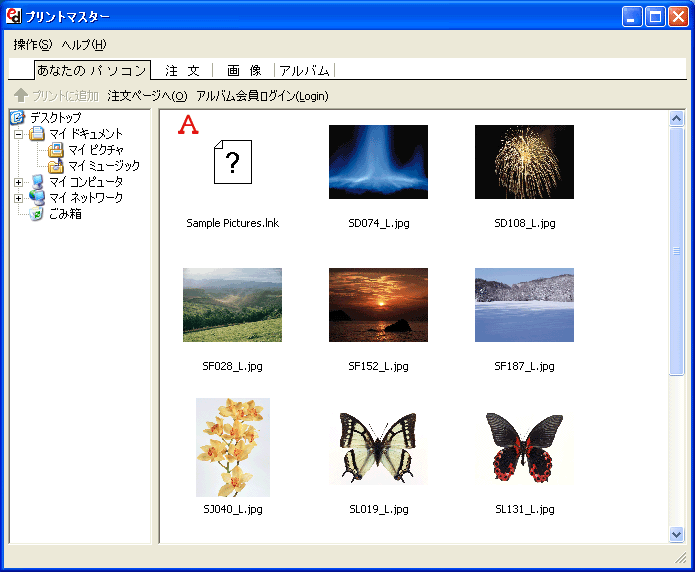 |
| 『A』 お客様のパソコン内に保存されている画像一覧が表示されています。
|
| まずは、プリントしたい画像を選択しましょう! |
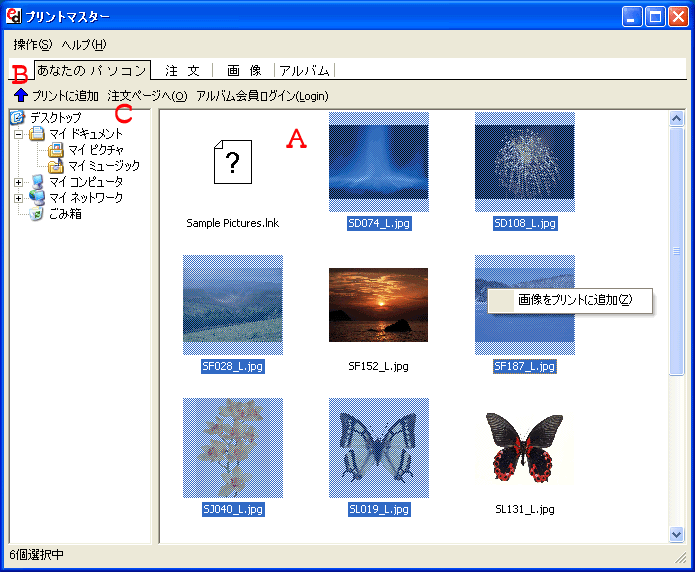 |
『A』 プリント注文したい画像を選択して、
[右クリック]→[画像をプリントに追加]
もしくは
『B』のプリントに追加をクリックして下さい。
|
※複数の画像をアップロードしたい場合は、 [Ctrl]キーを押しながら画像をクリックすると、複数の画像を選択できます。
プリントしたい画像のUP登録が完了しました!
↓
|
☆ 『C』 のタブをクリックすると、お客様のプリント注文内容が表示されます。
(クリック後の注文画面でサイズ&枚数を希望変更して下さい。)
何も出ない場合は更新を押して下さい。
|
※複数の画像をプリント追加したい場合は、 [Ctrl]キーを押しながら画像をクリックすると、複数の画像を選択できます。
注文タブをクリックして、ご注文にお間違えがないか確認しましょう。
これから先は 一般注文方法の 図-4からを参照して下さい。
【アルバム会員使用方法】
 |
それでは左のアイコンをダブルクリックして起動しましょう。 |

『A』をダブルクリックしてログインしましょう。 |
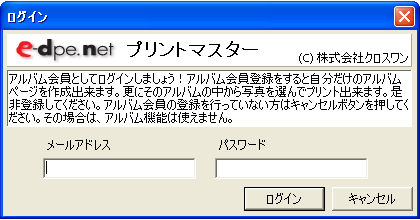 |
ログインウィンドウが開きます。
メールアドレス・パスワードを入力して、[ログイン]ボタンを押して下さい。
※既にログイン状態の場合、このウィンドウは表示されません。 |
| プリントマスター起動画面 |
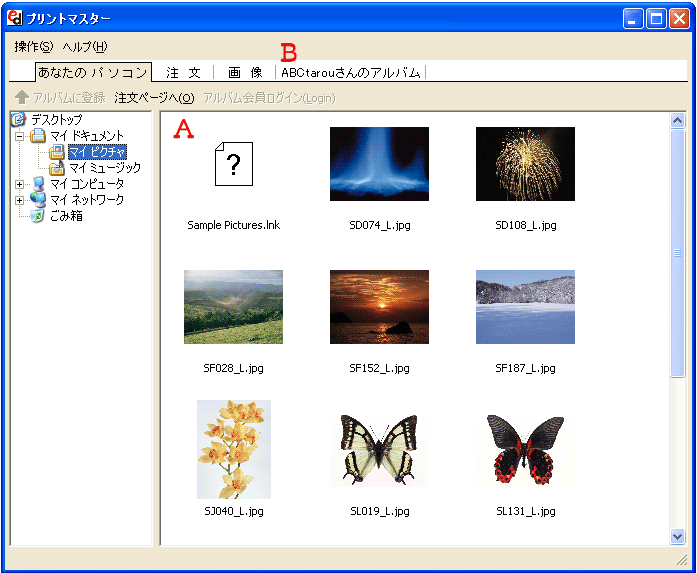 |
| 『A』 お客様のパソコン内に保存されている画像一覧が表示されています。
|
| 『B』 お客様が設定したニックネームが表示されています。
|
| まずはアルバム登録しましょう! |
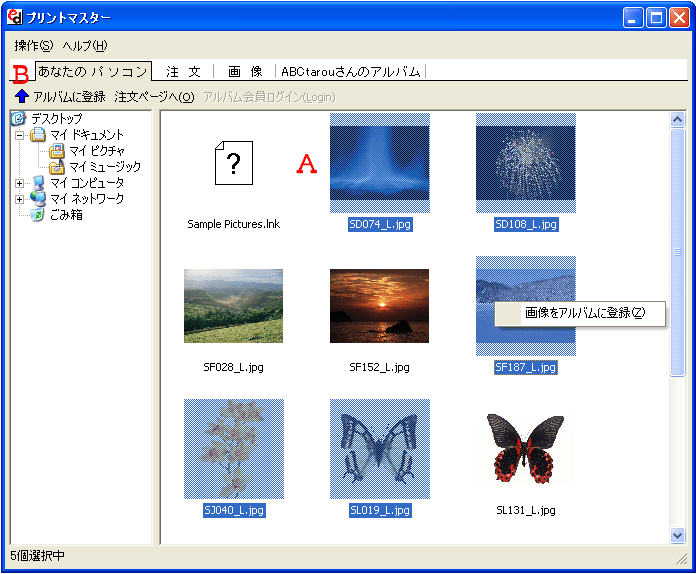 |
『A』 アルバムに登録したい画像を選択して、
[右クリック]→[画像をアルバムに登録]
もしくは
『B』のアルバムに登録をクリックして下さい。
|
※複数の画像をアップロードしたい場合は、 [Ctrl]キーを押しながら画像をクリックすると、複数の画像を選択できます。
| アルバム登録が完了しました! |
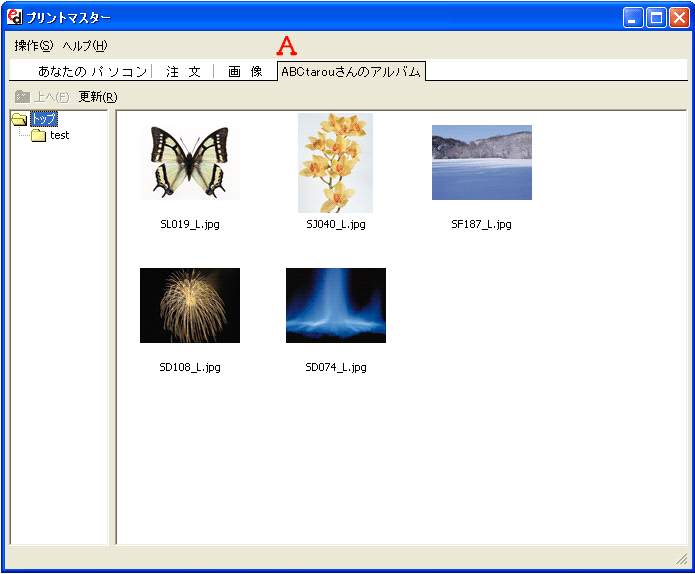 |
『A』 のタブをクリックすると、お客様のアルバムが表示されます。
何も出ない場合は更新を押して下さい。
|
このお客様のアルバム画面で、
注文したい画像を選択し、[右クリック]→[プリントに追加]をして頂くと、
注文画面に反映されます。 |
※複数の画像をプリント追加したい場合は、 [Ctrl]キーを押しながら画像をクリックすると、複数の画像を選択できます。
注文タブをクリックして、ご注文にお間違えがないか確認しましょう。
これから先は 一般注文方法の 図-4からを参照して下さい。
≪注意≫: ブロマイド&他人のアルバム画像からはポストカードの作成画像は選べません。
必ず、あなたの画像「新規UP」又は、UP済みで「プリントの内容 」にある画像、もしくは「あなたのアルバム登録画像」から選択下さい。
※既にアルバム会員の方はこちらからログインして、ご注文願います。
図-1
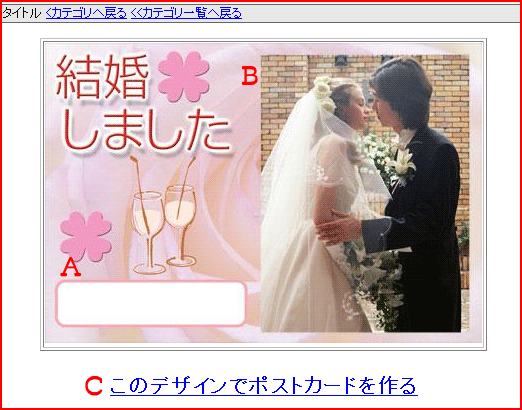 図-1:『A』
図-1:『A』 この部分にはオリジナルメッセージを書く事が出来ます。
図-1:『B』 この部分にお好きな画像を合成します。
図-1:『C』 テンプレートが気に入ったらここをクリックして下さい。
※選んだテンプレートによって挿入できる画像の数、メッセージ欄の有無などが違います!
図-2
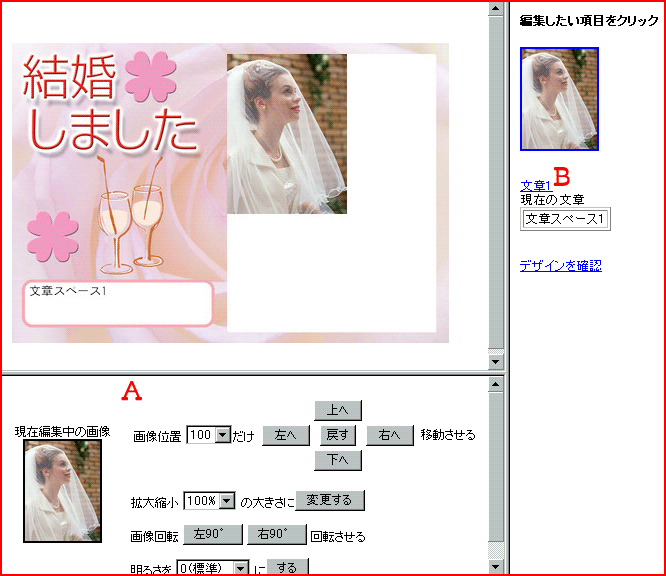 図-2:『A』
図-2:『A』 画像の位置・拡大縮小・回転・明るさを変更できます。
図-2:『B』 フリーテキストを挿入できるテンプレートを選んだ場合、ここから文章の入力が出来ます。 手書きメッセージを添えたい場合は空欄のままで構いません。
実際に色々いじって、変更してみましょう!上のプレビューウィンドウに反映されます。
※選んだテンプレートによって挿入できる画像の数、メッセージ欄の有無などが違います!
図-3
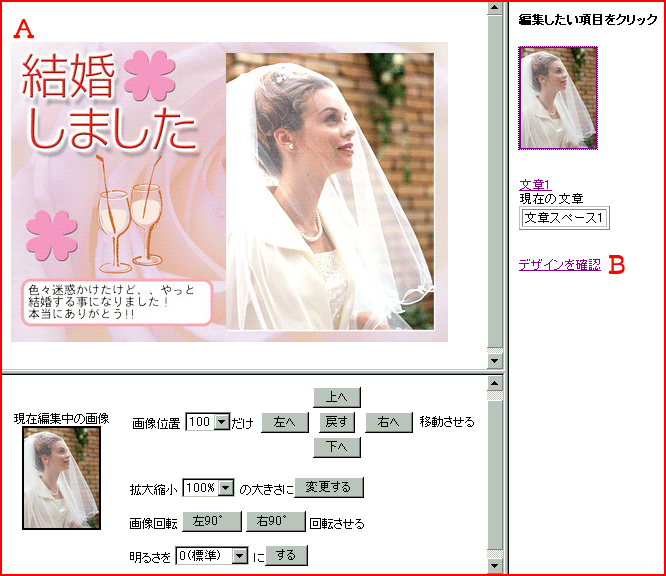 図-3:『A』
図-3:『A』 このプレビューウィンドウに表示された画像・文章で確認して下さい。
図-3:『B』 よろしければ、 デザインを確認をクリックして下さい。
図-4
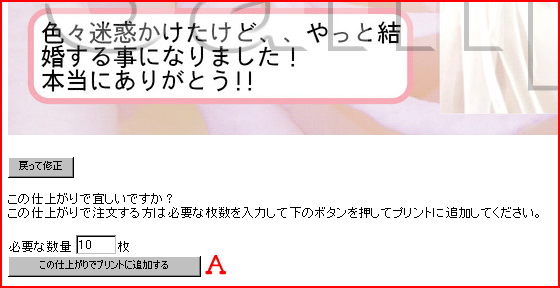 図-3:『A』
図-3:『A』 仕上がりを確認し、問題が無ければ 注文枚数を入力し、 この仕上がりでプリントに追加するボタンをクリックして下さい。
※確認画面のデザイン上では『ABC.ネットの写真屋さん』『Sample』のロゴが入っていますが、もちろんこれは削除されます。
この画面上でデザインを不正に保存され無い為の措置です。ご迷惑をお掛けしますが、ご協力お願い致します。
≪注意≫
※既にアルバム会員の方はこちらからログインして、ご注文願います。
 |
 |
|
ブロマイド作品一覧画面より、お好きなブロマイドをお選び下さい。 |
 |
 |
|
購入したい画像が決まったらプリントへ追加するをクリックして買い物カに追加しましょう。
後は、プリント内容画面から、枚数・サイズを選んでプリント注文をして下さい。 |

| ABC.ネットのアルバム屋さんの有料会員である事が応募条件となります。 |
| 日本在住の方に限らせて頂きます。国籍は問いません。 |
| 全ての作品を販売出来る訳ではありません。こちらで審査をさせて頂きます。審査は無料です。 |
|
| 詳しくはこちらのテンプレート募集要項をご覧下さい。 |
皆様のご応募、お待ちしております!
※4月末よりサービス開始予定です。
| ご自分の顔写真付名刺の作成 |
| 小ロット50枚からのご注文が可能です。(ご注文は10枚単位でお願いします) |
| イベント入場券&引換券&会員カードにも応用可能です。 |
| サイズは、91 x 55(単位:ミリメートル)です。 |

|
 登録は無料です。 登録は無料です。 |
 ネット上でお気に入りの画像をアルバム管理! ネット上でお気に入りの画像をアルバム管理! |
 注文も簡単!毎回個人情報を入力する手間が省けます! 注文も簡単!毎回個人情報を入力する手間が省けます! |
 機能は随時追加予定!皆様のご意見、お待ちしております! 機能は随時追加予定!皆様のご意見、お待ちしております! |
 有料会員になるとアルバム容量増大・作品応募 等の特典があります。 有料会員になるとアルバム容量増大・作品応募 等の特典があります。 |
詳しいご説明、利用規約は「ABC.ネットのアルバム屋さん」でご確認下さい!
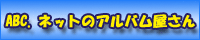

クロスワンコミュニケーションズ・グループ
ABC.ネットの写真屋さん
E-Mail:shop@e-dpe.net
|

 ご注文はコチラ! : お問合せ : 通販法規&規約 企業情報 : 教える L版5円を友達に紹介メール
ご注文はコチラ! : お問合せ : 通販法規&規約 企業情報 : 教える L版5円を友達に紹介メール 【重要】コダックロイヤルペーパー販売終了致しました【重要】
【重要】コダックロイヤルペーパー販売終了致しました【重要】

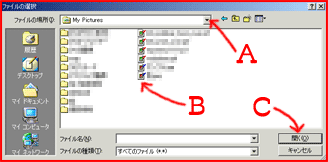 ⇔お客様のパソコン側です。
⇔お客様のパソコン側です。